OpenPNE3.6ユーザーマニュアル
提供:OpenPNE3まとめwiki
はじめに
OpenPNE とは
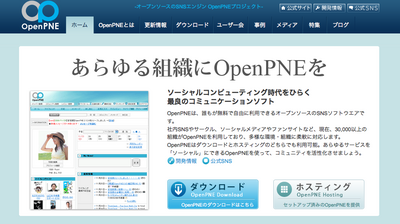
OpenPNE(オープンピーネ)とは、オープンソースのSNS(ソーシャル・ネットワーキング・サービス)エンジンです。これを使えば、誰でも自分のSNSを持つことができます。
このマニュアルでは、OpenPNEを使って作られたSNSでの一般的な使い方を紹介します。
なお、デザインや一部機能、各部名称などは、それぞれのSNSによって異なる可能性があります。このマニュアルでは、各部名称について下記のように表しています。
| メンバー | そのSNSに登録している全てのメンバー |
|---|---|
| マイフレンド | 全てのメンバーの中で、自分とマイフレンド登録したメンバー |
| マイホーム画面 | 自分のホーム画面 |
| メンバーのホーム画面 | マイフレンドである・ないに関わらず全てのメンバーのホーム画面 |
| マイフレンドのホーム画面 | マイフレンドのホーム画面 |
| グローバルナビゲーション | SNSにログインした後の全てのページ共通で表示されるナビゲーション |
| ローカルナビゲーション | グローバルナビゲーション下に表示される、画面によって変わるナビゲーション |
SNS に登録する
SNS に登録する
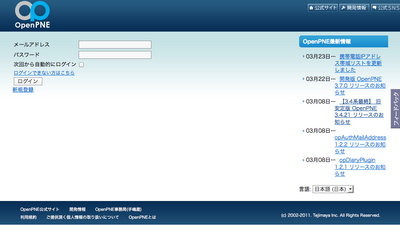
OpenPNEを使ったSNSに登録するには
- すでにSNSのメンバーになっている人から招待を受けて登録する
- 新規登録によって自分から登録する
という2種類の方法があります。
すでにSNSのメンバーになっている人から招待を受けて登録する場合
- SNSのメンバーから招待メールが届きます
- メールに記載された“登録用URL”にアクセスすると、そのSNSのメンバー登録画面が表示されます
- 「プロフィール入力ページへ」をクリックします
- プロフィールを入力し「新規登録」をクリックします。登録に不備がなければ、登録完了しSNSにログインします
新規登録によって自分から登録する場合
- ログイン画面の「新規登録」をクリックします
- 登録画面でメールアドレスを入力します
- 招待メールが届くので、メンバーから招待を受けた場合の手順と同様に登録します
SNS にログインする
ログインする
“ログイン”とは登録したSNS内に入ることです。SNSのURLを入力し、“ログイン画面”を表示します。
- ログイン画面を表示します
- メールアドレス・パスワードを入力します
- 「ログイン」をクリックします
プロフィールを充実させる
プロフィールを変更する
プロフィールを充実させましょう。同じ出身地や同じ趣味を持ったメンバーと交流するきっかけになります。
- マイホーム画面のローカルナビゲーションの「プロフィール編集」ボタンをクリックします
- 編集画面で各項目を選択・入力します
- 「送信」をクリックします
※ 公開設定が選択できる項目の場合、各項目の右にあるタブで、「全員に公開」「マイフレンドまで公開」「公開しない」を選択できます
プロフィール画像を登録・変更する
プロフィールに使う画像をアップロードします。
- マイホーム画面のプロフィール画像の下にある「写真を編集する」をクリックします
- 写真編集画面で「選択」をクリックします
- パソコン内の写真から表示させたい写真を選択して「開く」をクリックします
- 「アップロードする」をクリックします
すでにアップロードした写真を削除したい場合は、写真の下にある「削除する」を、
複数枚アップロードした写真の中からホーム画面に表示したい写真を選ぶ場合は、「メイン写真」をクリックします。
他メンバーから見た自分のページ(メンバーのホーム画面)を確認したい場合は、マイホーム画面のローカルナビゲーションの「プロフィール確認」ボタンをクリックします。
日記を書く
日記を書く
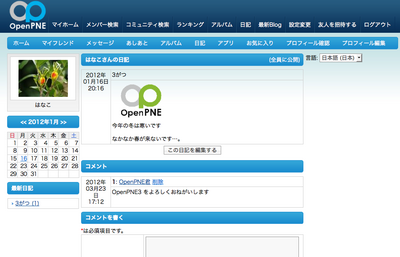
日記を書く
- マイホーム画面のローカルナビゲーションの「日記」ボタンをクリックします
- 「日記を書く」をクリックします
- 日記作成画面でタイトル・本文を入力します(必要に応じて公開範囲設定をします。また本文については文字装飾が可能です)
※ 画像を添付したい場合は「選択」をクリックし、画像ファイルを選択して「開く」をクリックします
※ 画像は300KBまでの *.gif,*.jpg,*.pngファイルが3つまで添付可能です
※ 「プレビューモード」では、文字装飾を確認しながら編集できます - 「確定」をクリックします
- 日記が作成されます
日記を修正・削除する
- 修正・削除したい日記を表示し、日記本文の下にある「この日記を編集する」をクリックします
- 編集画面で日記作成時と同じように編集します。日記の削除はこのページ最下部にある「削除する」をクリックします
日記に Google Map を挿入する
- 修正・削除したい日記を表示し、日記本文の下にある「この日記を編集する」をクリックします
- 編集画面で日記作成時と同じように編集します。日記の削除はこのページ最下部にある「削除する」をクリックします
メンバーの日記を見る・コメントを書く
友人などの日記を見たいときには
- ホーム画面の「マイフレンド最新日記」「全体の最新日記」から見る
- 見たいメンバーのホーム画面へ行って見る
- SNS全体の最新日記から見る
- 日記を検索して見る
という4種類の方法があります。また、日記の公開設定が「マイフレンドまで」に設定されている日記は、そのメンバーのマイフレンドでないと見ることができません。最新日記・検索は全体公開されている日記から一覧を表示します。
マイフレンド最新日記、全体の最新日記から見る場合
- マイホーム画面を表示させます
- 最新情報の中の“マイフレンド最新日記”“全体の最新日記”欄から見たい日記のタイトルをクリックします
- それ以前の日記を見たい場合は「もっと見る」をクリックします
見たいメンバーのホーム画面へ行って見る場合
- 見たいメンバーのホーム画面へ行きます
- ローカルナビゲーションの「日記」ボタンをクリックします(または 最新日記欄から読みたい日記を選びます)
- 日記一覧から見たい日記を選び見たい日記のタイトルをクリックします
最新日記から見る場合
- グローバルナビゲーションの「日記」ボタンをクリックします
- 最新日記一覧から見たい日記を選び「詳細を見る」をクリックします
日記を検索して見る場合
- グローバルナビゲーションの「日記」ボタンをクリックします
- ローカルナビゲーションの下にある検索ボックスに探したいキーワードを入力します
- 検索結果から、見たい日記を選び「詳細を見る」をクリックします
コメントを書く場合
見た日記の感想などを、コメントとして書き込むことができます。
- コメントを書きたい日記を表示させます
- 日記の下にある“コメントを書く”欄に、コメントを入力します
※ 画像を添付したい場合は「選択」をクリックし、画像ファイルを選択して「開く」をクリックします - 「確定」をクリックします
- コメントが書き込まれます
コメントを削除したい場合は、コメント欄の自分の名前の横にある「削除する」をクリックします。
基本的に自分が書いたコメントしか削除できませんが、自分の日記に書かれたコメントは全て削除することができます。
その場合も、コメント欄の名前の横にある「削除する」をクリックします。
修正したい場合は一度削除してから新たにコメントを書きます。
日記への新着コメントがある場合は、マイホーム画面の“インフォメーション欄”に、赤字で「○件の日記に新着コメントがあります」と表示され、その横の「コメントを読む」をクリックするとコメントされた日記が表示されます。
日記公開範囲の初期値を変更する
日記を新しく書く際の公開範囲の初期値を設定することができます。
設定すると、日記を新しく書く際に、あらかじめ設定した公開範囲が選択された状態になります。
※ 過去に書いた日記の公開範囲が変更されることはありません
- グローバルナビゲーションの「設定変更」ボタンをクリックします
- 左のリストから「日記設定」を選択し、設定したい公開範囲を選択します
- 下にある「送信」をクリックします
メンバーのホーム画面を見る
マイフレンドのページを見る
マイフレンドのページへはマイホーム画面から簡単に行くことができます。
- マイホーム画面を表示させます
- 画面の左にある“フレンドリスト”から、見たいマイフレンドのニックネームまたはプロフィール画像をクリックします
- 行きたいマイフレンドがリストに表示されていない場合は「全てを見る」をクリックします(カッコ内の数字は人数)
メッセージを送る
メールのようにメッセージを送受信することができます。メッセージを活用して交流を広げましょう。
メッセージを送信する
- メッセージを送信したいメンバーのホーム画面へ行きます
- ローカルナビゲーションの「メッセージを送る」ボタンをクリックします
- 作成画面で件名・メッセージを入力します
- 必要に応じて画像ファイルを添付し、「送信」をクリックします
※ここで「下書き保存」をクリックすると、「下書きメッセージ」フォルダに保存されます
※写真を添付したい場合は「選択」をクリックし、画像ファイルを選択して「開く」をクリックします - メッセージが送信されます
メッセージを読む・返信する
- マイホーム画面のローカルナビゲーションの「メッセージ」ボタンをクリックします
- メッセージ画面に受信メッセージ一覧が表示されます
※ 左にある「送信済みメッセージ」「下書きメッセージ」「ごみ箱」をクリックするとそれぞれの一覧が表示されます - 読みたいメッセージの件名をクリックします
- メッセージ表示画面で返信・削除ができます
※ 返信する場合は「返信する」をクリックするとメッセージ作成画面が表示され、削除する場合は「削除」をクリックするとそのメッセージが「ゴミ箱」に移動します
※ 完全に削除したい場合は、「ゴミ箱」の中からも同様に削除します
新着メッセージがあるときは、マイホーム画面の“インフォメーション欄”に、赤字で「新着メッセージが○件あります!」と表示され、その横の「メッセージを読む」をクリックすると受信メッセージ一覧が表示されます。
メンバーを検索する
マイフレンドでないメンバーのホーム画面へ行くには、グローバルナビゲーションの「メンバー検索」ボタンで条件に合うメンバーを検索します。
- グローバルナビゲーションの「メンバー検索」をクリック
- 各項目で検索したいキーワードを入力・条件を選択します
- 「検索」をクリックします
- キーワードや条件に合う検索結果が表示されます
また、コミュニティのメンバーリストや他メンバーのマイフレンドリストなど、SNS内で表示されるメンバーのニックネームやプロフィール画像にリンクがついているものは、それをクリックしてそのメンバーのホーム画面へ行くことができます。
マイフレンドに登録する
マイフレンド登録をすると、登録したメンバーの最新日記などの情報がマイホーム画面に一覧表示されます。 また、マイフレンドリストから簡単にマイフレンドのホーム画面に行くことができます。
マイフレンド登録を依頼する
- マイフレンド登録したいメンバーのホーム画面へ行きます
- ローカルナビゲーションの下の「マイフレンドに追加」をクリックします
- メッセージ作成画面で申請メッセージを入力し、「送信」をクリックします
- 登録したいメンバーが承認すると、マイフレンド登録されます
マイフレンド登録を依頼された場合
- マイホーム画面の“インフォメーション欄”に「○件のフレンド申請があります」と表示されます
- 「承認待ち一覧画面へ」をクリックします
- 承認する場合は「承認」、拒否する場合は「拒否」をクリックします
※ 承認するとその時点でマイフレンドとして登録されます
※ 依頼を拒否した場合は、依頼したメンバーに何も通知されません
あしあと
メンバーが自分のページを見たときに残る記録のことを“あしあと”といいます。 訪れたメンバーのニックネームとアクセス時間、自分のページ全体の今までのアクセス数などが表示されます。 最新30件のあしあとを見ることができ、同じメンバーが一日に数回訪れた場合はその日の最新のあしあとだけが表示されます。
自分のページを訪れたメンバーのあしあとを見る
- マイホーム画面のグローバルナビゲーションの「あしあと」ボタンをクリックします
- 上にページ全体のアクセス数が表示され、その下に最新30件のあしあとが表示されます
コミュニティ
コミュニティを探す
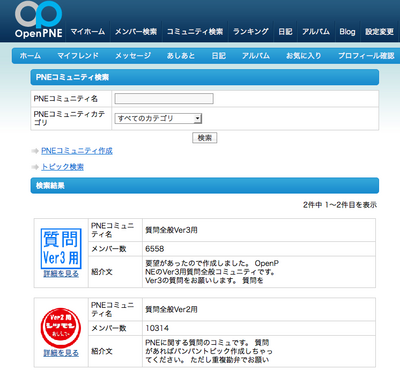
コミュニティに参加すると、同じ趣味や考えを持ったメンバーとの交流がひろがります。 まずは自分に合ったコミュニティを検索してみましょう。
- グローバルナビゲーションの「コミュニティ検索」ボタンをクリックします
- 探したいキーワードを入力します
- カテゴリを限定して検索する場合は、カテゴリを選択します
- 「検索」をクリックします
トピックを検索したい場合は、「トピック検索」をクリックして同様に検索してください。
コミュニティに参加する
気になるコミュニティを見つけたら、参加してみましょう。自分が参加しているコミュニティはマイホーム画面のコミュニティリストに表示されます。
コミュニティに参加すると、参加メンバー同士でトピック掲示板などを利用して交流ができます。
コミュニティには、
- 誰でも参加できるコミュニティ
- 参加に管理人の承認が必要なコミュニティ
の2種類があります。
誰でも参加できるコミュニティに参加する場合
- コミュニティのトップ画面へ行きます
- ローカルナビゲーションの「コミュニティに参加」ボタンをクリックします
- 確認画面で「送信」をクリックします
参加に管理人の承認が必要なコミュニティに参加する場合
- コミュニティのトップ画面へ行きます
- ローカルナビゲーションの「コミュニティに参加」ボタンをクリックします
- 「送信」をクリックします
- 管理人にメッセージが送信され、承認されると参加できます
トピック掲示板を見る・書き込む
コミュニティに参加したら、さっそくトピック掲示板を見たり書き込みをしたりしてみましょう。
日記と同様に画像を添付することもできます。
※ コミュニティの設定でトピックが非公開になっている場合は参加メンバーにしか公開されません
トピック掲示板を見る
- コミュニティのトップ画面へ行きます
- ローカルナビゲーションの「トピックリスト」ボタンをクリックします
※ 最新のトピック掲示板は“コミュニティトピック”欄にリスト表示されています - 見たいトピック掲示板のタイトルをクリックします
トピック掲示板に書き込む
- トピック掲示板を表示すると、最新20件の書き込みが表示されます
- 自分がそのコミュニティに参加している場合、その下に書き込み欄が表示されます
- 本文を入力し、「送信」をクリックします
※ 画像を添付する場合は「選択」をクリックして画像を選択します - 書き込みが反映されます
イベント掲示板を見る・参加する
トピック掲示板の他に“イベント掲示板”があり、トピック掲示板と同様にして見たり書き込んだりできます。 コミュニティメンバーはイベント掲示板への書き込み時に参加表明をすることによってそのイベントに参加できます。
- ローカルナビゲーションの「イベントリスト」ボタンをクリックします
※ 最新のイベント掲示板は“コミュニティイベント”欄にリスト表示されています - 表示したいイベントのタイトルをクリックします
- 下にある書き込み欄に本文を入力します
- 「このイベントに参加する」をクリックします
- イベント参加者に追加されます
※ 書き込みだけの場合は「コメントのみ書き込む」をクリックします。その場合参加者には追加されません
参加表明しているイベントでは、書き込み時に「参加を取り消す」をクリックすると参加がキャンセルされます。 イベント掲示板への書き込みをしないで参加表明・キャンセルをすることはできません。
トピック・イベントを作る
特定の話題について交流したい場合などはトピック掲示板を、イベントを開催して参加者を募集したい場合はイベント掲示板を作成することができます。
トピック掲示板を作成する
- コミュニティのトップ画面を表示させます
- コミュニティトピック欄にある「トピックを作成する」をクリックします
※ ローカルナビゲーションの「トピックリスト」をクリックしても作成画面へ行けます - 作成画面でタイトル・本文を入力します
- 「送信」をクリックします
- 新しいトピック掲示板が作成されます
イベント掲示板を作成する
- コミュニティのトップ画面を表示させます
- コミュニティイベント欄にある「イベントを作成する」をクリックします
※ ローカルナビゲーションの「イベントリスト」をクリックしても作成画面へ行けます - 作成画面でタイトル・開催日時・詳細・その他の項目を入力します
- 「送信」をクリックします
- 新しいイベント掲示板が作成されます
※ ここで設定した募集期限を過ぎると、イベントの日時に関わらずイベントへの参加はできません
※ 募集人数を設定しない場合は開催日時まで参加表明することができます
コミュニティを退会する
参加しているコミュニティから退会することができます。
ただし、自分がそのコミュニティの管理者の場合は退会できません。
退会したい場合は、参加メンバーの誰かに管理者権限を渡してから退会してください。
- コミュニティのトップ画面を表示させます
- ローカルナビゲーションの「コミュニティを退会」ボタンをクリックします
- 確認画面で「送信」をクリックします
- コミュニティ参加メンバーから外されます
コミュニティを作る
新しくコミュニティを作成する前に、同じようなコミュニティがないか検索して確認してください。 自分の入りたいコミュニティがなかった場合は、新しく作成することができます。
- グローバルナビゲーションの「コミュニティ検索」ボタンをクリックします
- 検索画面で「コミュニティ作成」をクリックします
- 作成画面でコミュニティの詳細を入力・選択します
※ 画像を添付する場合は「選択」をクリックして画像を選択します - 「送信」をクリックします
- 新しいコミュニティが作成されます
コミュニティの管理
自分が作成したコミュニティ、または管理者権限を渡されたコミュニティの管理方法を紹介します。
コミュニティの設定変更
コミュニティ名・説明文・参加条件と公開範囲・トピック作成権限・画像などを修正したい場合は、設定変更をしてください。
- コミュニティのトップ画面下部にある「このコミュニティを編集する」をクリックします
※ 自分が管理しているコミュニティだけにリンクが表示されます - 変更画面で変更項目を入力・選択します
- 「送信」をクリックします
参加の承認 ― 承認制コミュニティの場合
コミュニティが承認制コミュニティに設定されている場合は、参加したいメンバーが管理者に、参加申請のメッセージを送信しなくてはいけません。
管理者はそのメッセージを読んで、参加を承認、または拒否することができます。
- マイホーム画面の“インフォメーション欄”に「○件のコミュニティ参加申請があります!」と表示されます
- 「承認・拒否」をクリックします
- 承認する場合は「承認」、拒否する場合は「拒否」をクリックします
書き込みの削除
コミュニティ管理者は、そのコミュニティ内の全ての書き込み・掲示板を削除することができます。
むやみに削除してしまうと混乱を招く可能性があるので、事前に確認・参加メンバーへ報告するなどしましょう。
※ 削除してしまうと元には戻せないので注意してください
- トピック・イベント掲示板を表示します
- 書き込んだメンバーのニックネームの横にある「削除」をクリックします
- 確認画面で「削除」をクリックします
掲示板の削除
作成されたトピック・イベント掲示板が不適切な内容である場合は、その掲示板を削除することができます。
※ 掲示板を削除すると、その掲示板への書き込みも全て削除されるので、十分注意してください
- 削除したいトピック・イベント掲示板を表示する
- トピック表示画面で「編集」をクリックします
- 編集画面の下にある「トピック(イベント)と書き込みを削除する」で「削除する」をクリックします
- 確認画面で「削除する」をクリックします
参加メンバーの強制退会
他のメンバーを不快にするような書き込みなどがあった場合や、迷惑行為の報告などがあった場合などに、その迷惑な行為を行なった参加メンバーを強制退会させることができます。
- コミュニティのトップ画面を表示させます
- メンバーリストの下にある「メンバー管理」をクリックします
※ 自分が管理しているコミュニティだけに「メンバー管理」へのリンクが表示されます - 退会させるメンバーの横にある「退会させる」をクリックします
- 確認画面で「はい」をクリックします
- そのメンバーは強制的に退会処理されます
コミュニティの削除
自分が管理するコミュニティを削除することができます。
※ コミュニティ参加メンバーに通知はされないので、事前に参加メンバーに連絡をしてください
- コミュニティのトップ画面で「このコミュニティを編集する」をクリックします
- 編集画面の下にある「削除する」をクリックします
- 確認画面で「削除する」をクリックします
- コミュニティが削除されます
管理者権限の譲渡
管理権を渡すことで別の参加メンバーに管理者になってもらうことができます。 また、副管理者を参加メンバーから選ぶことができます。副管理者も同様にコミュニティを管理することができます。
- コミュニティのトップ画面を表示させます
- メンバーリストの下にある「メンバー管理」をクリックします
- 管理権を渡すメンバーの横にある「管理権を渡す」をクリックします
※ 副管理者を任命する場合は、「副管理者を依頼する」をクリックします - 交代依頼メッセージを入力します
- 依頼を受けたメンバーが承認をすると管理者が交代します
フォトアルバム
フォトアルバムを作成する
フォトアルバムを作成する
- マイホーム画面のローカルナビゲーションの「アルバム」をクリックします
- 「アルバムを投稿」をクリックし、作成画面に移ります
- 詳細を入力し、確認画面で「確定」をクリックします
- アルバムが作成されます(この時点で、アルバム内に写真はありません)
フォトアルバムを修正・削除する
- マイホーム画面のローカルナビゲーションの「アルバム」をクリックして表示される一覧から、写真を追加するアルバム名をクリックします
- 「アルバムを編集」をクリックし、修正内容を入力します
- 「確定」をクリックします。削除する場合は「削除」をクリックします
写真を追加する
- マイホーム画面のローカルナビゲーションの「アルバム」をクリックして表示される一覧から、写真を追加するアルバム名をクリックします
- 「アルバムに画像を追加」をクリックして、写真を選択します
※ PCから最大5枚ずつ写真をアップロードできます
※ 画像に説明文はつけられますが、フォトアルバムに対してのコメントはできません - 「追加」をクリックします
写真を変更・削除する
- マイホーム画面のローカルナビゲーションの「アルバム」をクリックして表示される一覧から、変更・削除したい写真のあるアルバム名をクリックします
- 変更・削除したい写真の下にある「写真を編集」をクリックし、変更内容を入力します
- 「編集」をクリックします。削除する場合は「削除する」をクリックします
他のメンバーのフォトアルバムを見る
他のメンバーのアルバムを見たいときには
- マイホーム画面の「マイフレンド最新アルバム」「全体の最新アルバム」から見る
- 見たいメンバーのホーム画面へ行って見る
- SNS全体の最新アルバムから見る
という3種類の方法があります。
また、公開範囲が「マイフレンドまで」に設定されているアルバムは、そのメンバーのマイフレンドでないと見ることができません。
最新アルバムは全体公開されているアルバムから一覧を表示します。
マイホーム画面の「マイフレンド最新アルバム」「全体の最新アルバム」から見る場合
- マイホーム画面を表示させます
- 最新情報の中の“マイフレンド最新アルバム”“全体の最新アルバム”欄から見たいアルバムのタイトルをクリックします
- それ以前のアルバムを見たい場合は「もっと見る」をクリックします
見たいメンバーのホーム画面へ行って見る場合
- 見たいメンバーのホーム画面へ行きます
- ローカルナビゲーションの「アルバム」ボタンをクリックし、一覧から見たいアルバムを選びます(またはホーム画面の最新アルバム欄から見たいアルバムを選びます)
SNS全体の最新アルバムから見る場合
- グローバルナビゲーションの「アルバム」ボタンをクリックします
- 最新アルバム一覧から見たいアルバムを選びます
設定を変更する
秘密の質問・パスワードを変更する
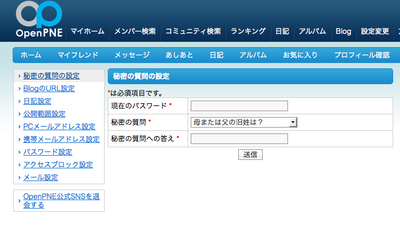
登録時に設定した秘密の質問・パスワードを変更することができます。
秘密の質問を変更する
- グローバルナビゲーションの「設定変更」ボタンをクリックします
- 左のリストから「秘密の質問の設定」を選択し、現在のパスワードと変更後の秘密の質問を入力します
- 下にある「送信」をクリックします
パスワードを変更する
- グローバルナビゲーションの「設定変更」ボタンをクリックします
- 左のリストから「パスワード設定」を選択し、現在のパスワードと変更後のパスワードを入力します
- 下にある「送信」をクリックします
外部ブログを設定する
外部ブログを設定しSNS内に見出しとリンクを貼ることができます。
設定するとSNSからブログの更新状況を定期的にチェックし、SNSに反映します。
※ 外部ブログを設定した場合、日記の公開設定に関わらず全体公開になります
※ ブログサービスによってはURLでは設定できない場合があります。その場合はRSSのURLを入力してください
(RSSの詳細は各ブログサービスに確認してください)
- グローバルナビゲーションの「設定変更」ボタンをクリックします
- 左のリストから「BlogのURL設定」を選択し、“BlogのURL”欄に設定したいブログのURLを入力します
- 下にある「送信」をクリックします
メールの設定を変更する
登録してあるメールアドレスの設定やデイリー・ニュースの受信設定など、メールに関する設定を変更することができます。
PCメールアドレスを変更する
登録時に設定したPCメールアドレスを変更することができます。
また、同様に携帯メールアドレスの設定・変更をすることもできます。
- グローバルナビゲーションの「設定変更」ボタンをクリックします
- 左のリストから「PCメールアドレス設定」を選択し、変更したいメールアドレスを入力します
※ 携帯メールアドレスを変更する場合は、「携帯メールアドレス設定」をクリックします - 下にある「送信」をクリックします
- メールアドレス変更のためのメールが届くので、メールアドレス変更ページのURLをクリックします
- 新しいパスワードを入力して、下にある「送信」をクリックします
デイリー・ニュース受信設定を変更する
SNSから届くデイリー・ニュースの受信頻度を変更することができます。
- グローバルナビゲーションの「設定変更」ボタンをクリックします
- 左のリストから「メール設定」を選択し、デイリー・ニュースを受信したい頻度を選択します
- 下にある「送信」をクリックします
表示言語を変更する
SNS内のメニュー・説明文等で使われる言語を、日本語と英語で変更することができます。
メニューや説明文など、SNSのシステムに使われている文言は言語切り替えが行われますが、日記やコミュニティなどでメンバーが入力した文章に関しての切り替えは行われません。
表示言語はそのメンバー自身に対する設定であるため、この設定によって他のメンバーの表示言語が変わることはありません。
プルダウンで変更する
- 画面右上にある「言語(Language)」のプルダウンから表示したい言語を選択します
※ 次回アクセス時にリセットされます。変更を保存したい場合は、設定変更画面で変更してください
設定変更画面で変更する
- グローバルナビゲーションの「設定変更」ボタンをクリックします
- 左のリストから「言語とタイムゾーンの設定」を選択し、“使用する言語”の欄から、表示したい言語を選択します
- 下にある「送信」をクリックします
OpenPNE を使った特殊な設定
他にもOpenPNEでは、外部サービスとの接続設定やOpenIDの設定、アプリの設定などを行うことができます。
小窓機能
小窓機能とは、Google マップやAmazon の商品情報、 YouTube の動画など他のサービスのコンテンツを SNS 内の日記・日記コメントやコミュニティ掲示板に貼り付けられる機能です。貼り付ける方法は、マップや動画、商品のページの URL を日記などの入力欄にコピーペーストするだけです。
Google マップ
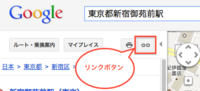
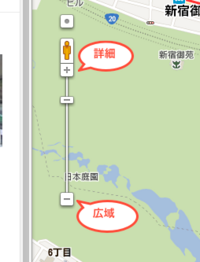
- http://maps.google.co.jp/ で表示したい地図を検索します
- リンクボタンをクリックします
- 表示される URL をコピーします
- 日記の本文にペーストします
※ SNS に表示されるマップが世界的な地図の場合、Google マップ上の「詳細(+)」か「広域(-)」ボタンをクリックしてから再度 URL をコピーしてください
困ったときは
アクセスを拒否したいメンバーがいる
自分のページを見て欲しくないメンバーがいる場合、そのメンバーからのアクセスを拒否することができます。 拒否設定したメンバーが、あなたのページ(ホーム画面、日記など)を見ようとすると、エラーメッセージが表示されるようになります。
アクセスを拒否する
- グローバルナビゲーションの「設定変更」ボタンをクリックします
- 「アクセスブロック設定」を選択し、拒否したいメンバーのID(※)を入力します
- 「送信」をクリックします
※メンバーのIDとは:
メンバーのトップページのURL末尾に表示されている数字がメンバーのIDです。
例:(IDが13の場合) http://sns.example.com/member/13
ログインパスワードを忘れたら
ログインパスワードを忘れてしまった場合、特定の操作をすることで、登録メールアドレスにパスワードを通知することができます。
ただし、登録時に設定した秘密の質問と答えが必要になります。
※ 秘密の質問の答えがわからないなどで、ログインできない場合はSNS管理者に問い合わせてください
- ログイン画面を表示させます
- 「ログインできない方はこちら」をクリックし、パスワード再発行画面に移ります
- 登録したメールアドレス・登録時に設定した秘密の質問の答えを入力します
- 「送信」をクリックします
- 入力内容に間違いがなければ、登録メールアドレス宛にパスワードが送信されます
SNS を退会する
SNSから退会した場合、作成した日記は全て削除されますが、他メンバーの日記へのコメントや掲示板への書き込みは、「退会者」からの投稿として残ります。
※ 残したくない場合は、これらのコメント・書き込みを削除してから退会してください
- グローバルナビゲーションの「設定変更」ボタンをクリックします
- 設定変更画面の下にある「SNSを退会する」をクリックします
- 退会確認画面でパスワードを入力します
- 「送信」をクリックします